How to Set Line Spacing in Word 2010, Word 2013
In Word changing the line spacing in a Word 2010 document inserts extra space
between all lines of text in a paragraph. Because Word adds the space
below each line of text in the paragraph, the last line in the paragraph
will also have a little extra space after it in the package.
Setting line spacing
We can easily change the line spacing in the current paragraph or all the paragraphs you've selected as a block:
- Click the Line Spacing command button.
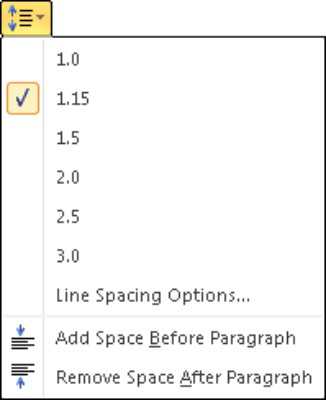
Word Line Spacing A menu listing common line-spacing commands appears. - Choose a new line-spacing value from that list.The line spacing for the current paragraph or selected paragraphs changes.
Word sets line spacing at 1.15 as its standard, or default.
Supposedly, that extra .15 lines of text makes text more readable than
using single spacing, or 1.0. In double spacing, or the line spacing
value 2.0, one line of text appears with one blank line below it. Triple
spacing, 3.0, makes one line of text appear with two blank lines below
it.
Ah! The keyboard shortcuts:
- Single-spaced lines: Press Ctrl+1.
- Double-spaced lines: Press Ctrl+2.
- 1-1/2-spaced lines: Press Ctrl+5.Use the 5 key on the typewriter area of the computer keyboard. Pressing Ctrl and the 5 key on the numeric keypad activates the Select All command.
There’s no such thing as having no line spacing. If you want to
"remove" fancy line spacing, select some text and press Ctrl+1 for
single spacing.
Setting specific line spacing options
Now to set the line spacing to a value other than the items shown in the
Line Spacing button's menu, you summon the Paragraph dialog box.
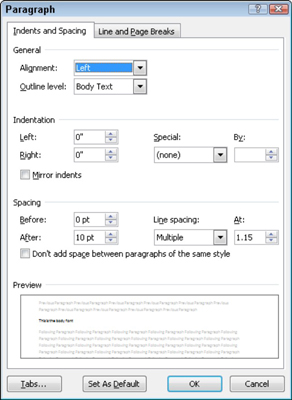
We see in the Spacing area of the dialog box, the Line Spacing drop-down
list lets you set various line-spacing values: Single, 1.5, and Double,
just like the Line Spacing command button menu.
Additional options in the Line Spacing drop-down list require you to
also use the At box. Values you set in the At box indicate line spacing:
- At least: The line spacing is set to the specified value, which Word treats as a minimum value. Word can disobey that value and add more space whenever necessary to make room for larger type, different fonts, or graphics on the same line of text.
- Exactly: Word uses the specified line spacing and doesn’t adjust the spacing to accommodate for larger text or graphics.
- Multiple: This option allows you to enter line-spacing values other than those specified in the drop-down list. For example, to set the line spacing to 4, select Multiple from the Line Spacing drop-down list and type 4 in the At box.
Now click the OK button to confirm your settings and close the Paragraph dialog box.



